몰파이 기능 탐구 🔍 - 매출을 높이는 기획전 메뉴 구성 #실전편
매출을 높이는 쇼핑몰을 만드는 방법
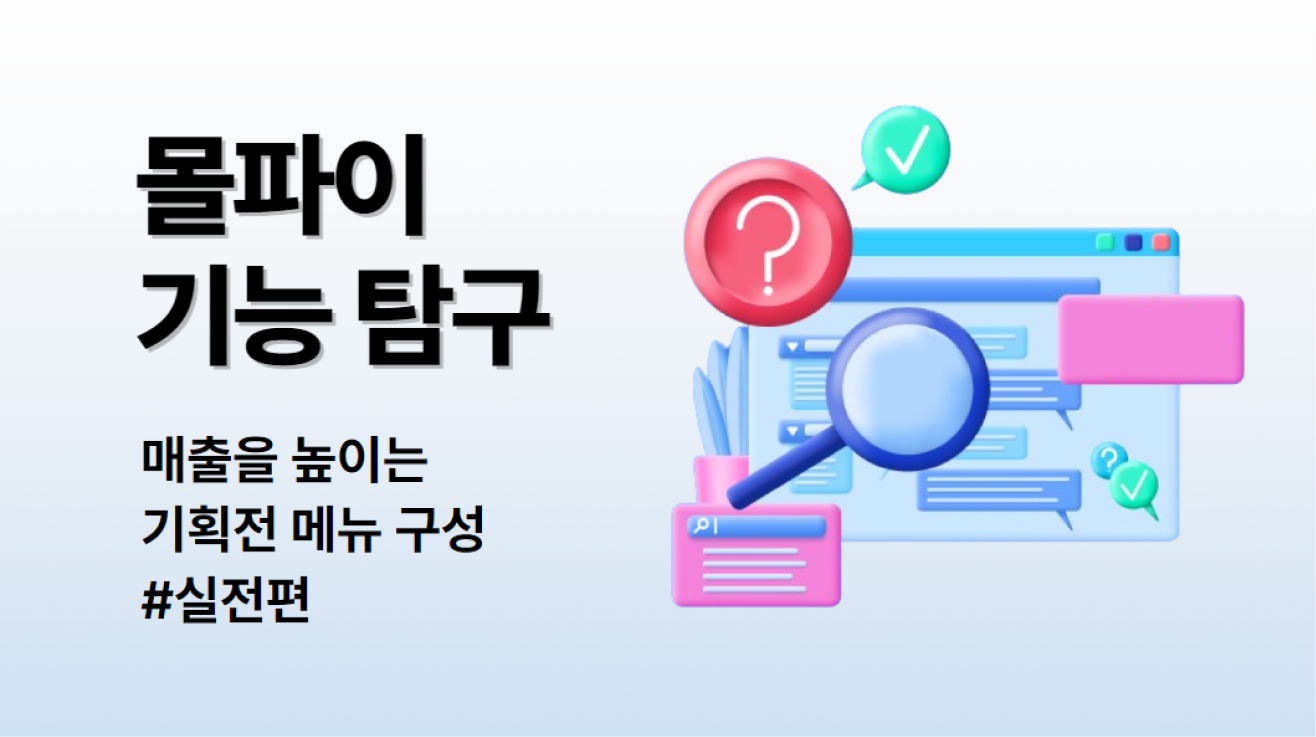
안녕하세요! 몰파이 에디터입니다.
오늘은 지난 포스팅 내용에 덧붙여서, 몰파이에서 직접 기획전 메뉴를 구성하는 방법을 알려드리려고 해요.
지난 시간에 몰파이에서 활발하게 마이몰을 운영하고 계신 ‘서키씨’의 마이몰을 예시로 보여드렸었는데요. 서키씨의 경우, 제철식품을 주 상품으로 하시면서 ‘🍑제철과일’과 ‘🥩고기고기고기’로 세부 카테고리를 분류하셔서 매출 상승을 이끌어 내셨어요!
혹시나 이전 포스팅을 보시지 못하셨다면, 이전 포스팅을 먼저 확인하시고 난 후에 오늘 포스팅을 보시면 훨씬 더 이해하기 편하실 거예요 😊
지난 포스팅 확인하기 ▶ 몰파이 기능 탐구 🔍 - 매출을 높이는 기획전 메뉴 구성
그럼 이제 본격적으로 몰파이 내에서 기획전 구성하는 방법을 알려드릴게요!
기획전 메뉴 구성하기
몰파이에서는 특정 카테고리나 상품 특성, 가격, 브랜드 등의 기준으로 상품을 큐레이션해서 별도의 기획전 페이지를 생성하실 수 있는데요.
크게, 나만의 주제로 상품을 골라 기획전 페이지를 만들고, 메뉴를 생성하여 적용하는 순서로 진행돼요.
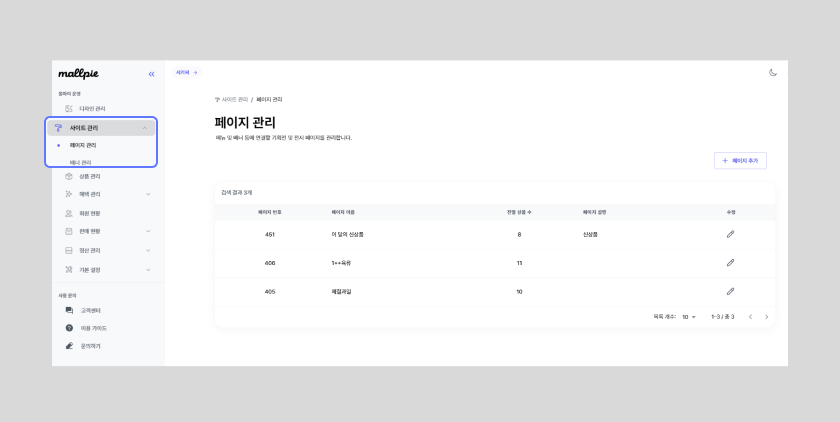
먼저, [마이몰 관리자 로그인 > 사이트 관리 > 페이지 관리]로 화면을 세팅해 주세요.
1. 전시/기획전 이름 입력하기
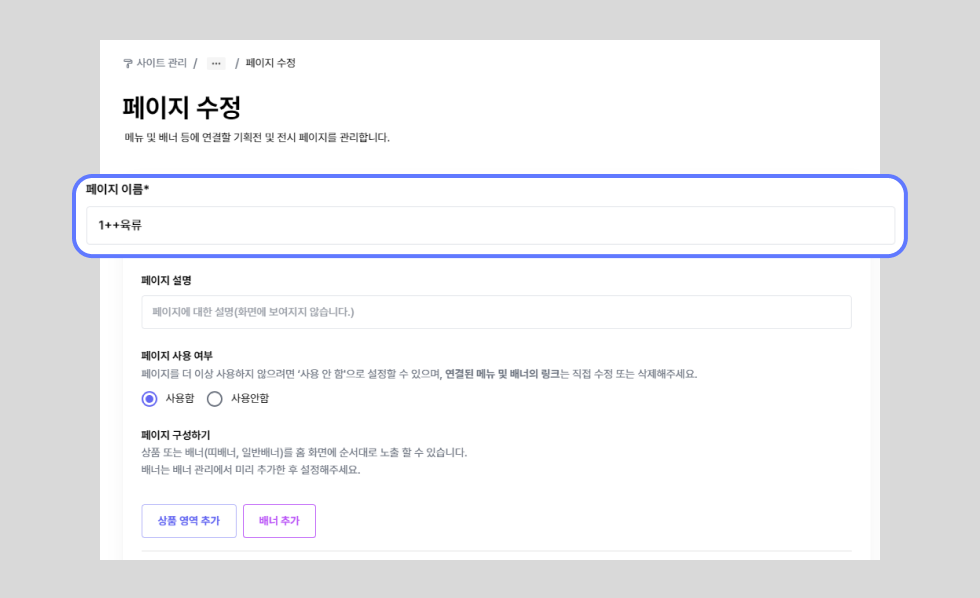
세팅된 화면 우측 상단에서 [페이지 추가]를 누르시면, 위의 화면이 나오는데요. [페이지 이름]에 구성하고 싶으신 기획전이나 특정 카테고리의 제목을 입력해 주세요.
2. 설명 입력하기
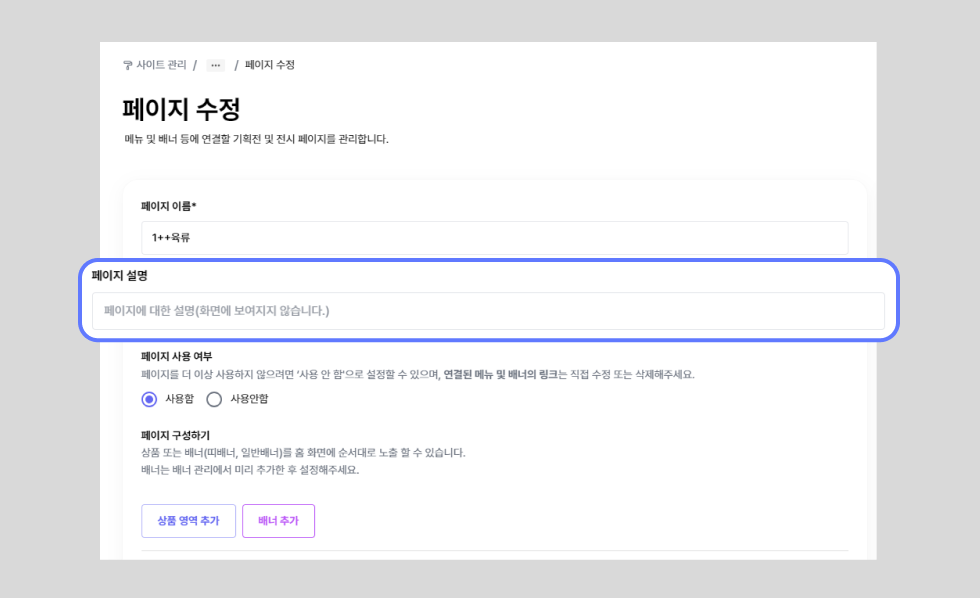
기획전마다 설명을 남겨두실 수 있는데요. 마이몰 화면에 노출되지 않으며, 입력하지 않으셔도 무방합니다. 주로, 운영상 필요한 내용을 기재하시는 용도로 사용하세요!
3. 페이지 사용 여부 결정
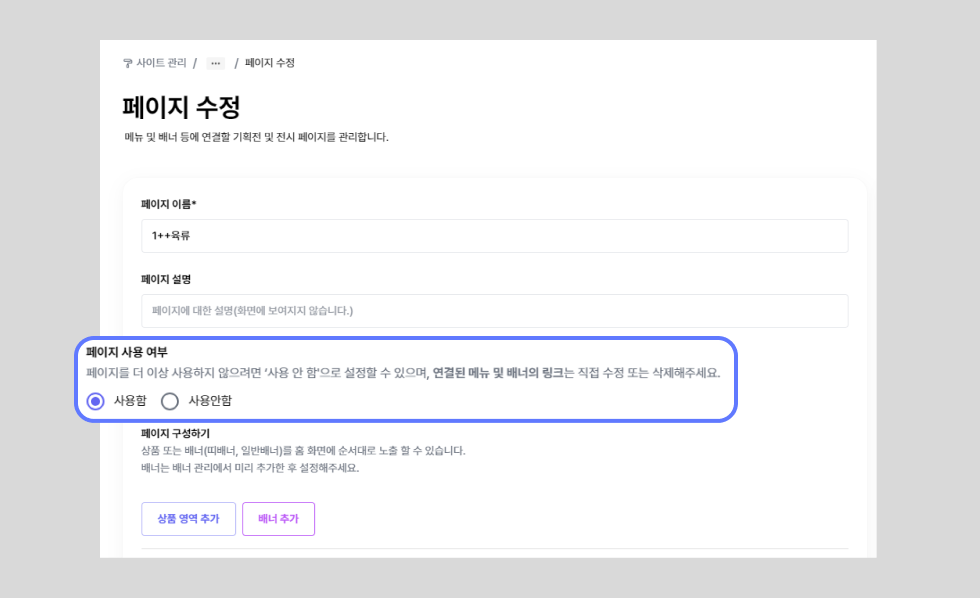
기획전의 사용 여부를 설정하시는 섹션이에요. 페이지 생성을 해두고 나중에 이용하거나, 기획전 구성을 다 마치지 않으셨을 때, 혹은 기획전을 더이상 운영하지 않을 때 ‘사용 안함’으로 설정해 주시면 돼요. 최종 완성 후 기획전 노출을 원하신다면 ‘사용함’에 체크 ✔해주시면 됩니다.
4. 기획전에 노출될 제목과 설명 입력하기
이제 기획전이 실제 마이몰에 노출되는 제목과 설명을 작성해야 하는데요.
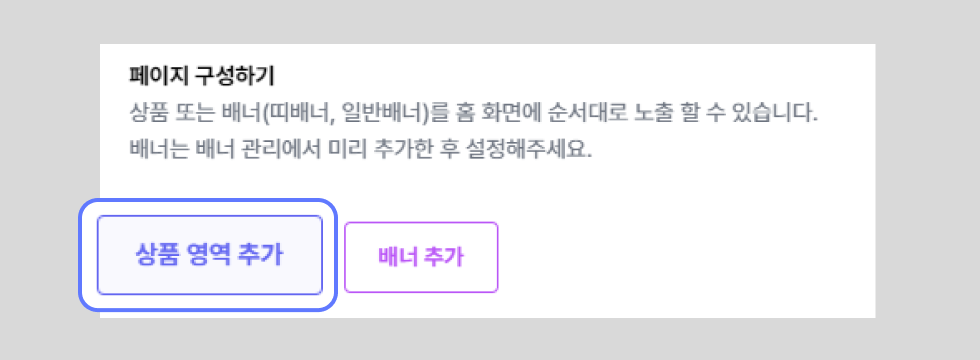
[페이지 구성하기]에서 [상품 영역 추가]를 클릭해주세요.
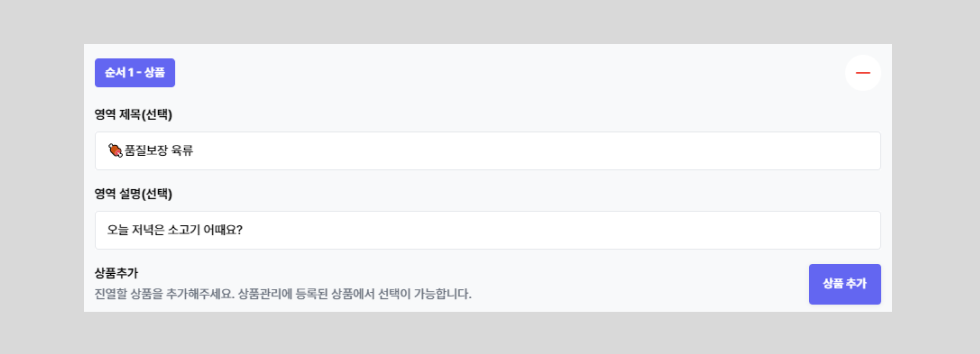
'영역 제목’과 ‘설명’란에 노출하고 싶은 기획전의 제목과 설명을 입력하면 해당 화면처럼 마이몰에 노출되게 돼요!
고객들이 관심을 가질 수 있도록 주목도가 높고 구성된 상품들을 잘 아우르는 이름과 설명이면 좋겠죠?
5. 기획전 상품 추가 및 진열 방식 선택하기

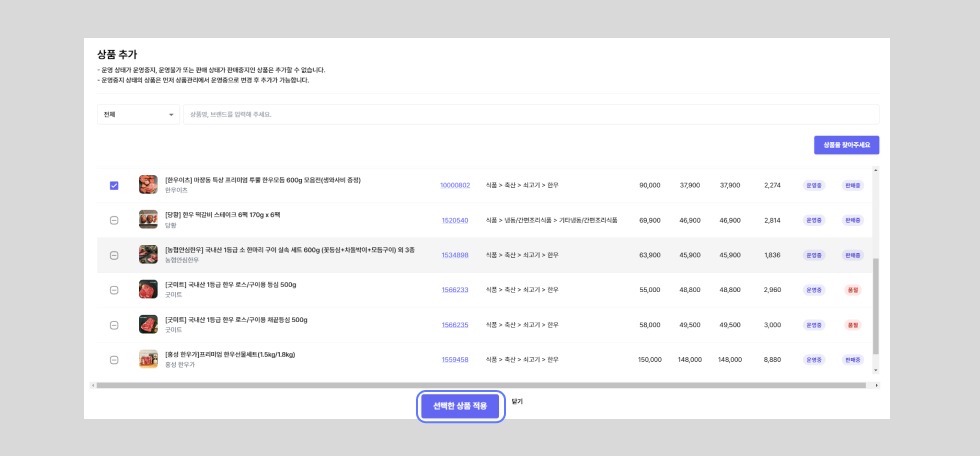
가장 중요한 ‘상품을 추가하는 단계’예요. 해당 기획전에 진열할 상품을 추가하시고 '선택한 상품 적용' 버튼을 눌러주세요.
* 상품은 상품관리에 등록된 상품 중에서 선택 가능해요!
서키씨 파트너님의 경우, 🍖품질보장 육류 라는 제목에 맞게 프리미엄 소고기와 돼지고기만을 추가하셨어요.
구성하시는 기획전에 노출하기 적합한 상품을 추가해주시고, 상품 진열 방식까지 선택해주시면 끝이에요.
기획전 내에서 [상품 영역 추가]는 제한 없이 하실 수 있는데요. 기획전 페이지에 상품을 여러 섹션으로 구분하거나, 중간에 다른 페이지나 링크로 연결될 배너를 삽입할 시에 추가해 주시면 돼요.
가령, 기획전 페이지 내에서도 상품을 특정 용도나 목적에 따라 각각의 영역으로 나눠서 진열할 경우에 사용하실 수 있어요. (예시. 크리스마스 관련 기획전 내에 ‘그녀가 좋아할 선물’, ‘그가 좋아할 선물’으로 구분)
6. 배너 추가하기
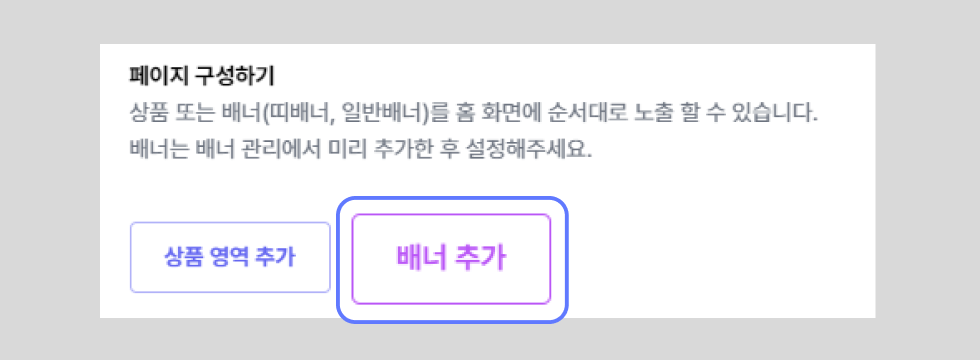
[상품 영역 추가] 버튼 오른쪽에 있는 [배너 추가]를 클릭하시면 기획전에 배너를 추가하실 수 있어요.
기획전 상단과 하단에 노출될 이미지를 설정하신다고 생각하시면 돼요. 그렇기 때문에 기획전의 제목과 상품 구성에 어울리는 이미지나 사진을 추가해 주시면 좋겠죠?
배너는 [사이트 관리] > [배너 관리]에서 추가하실 수 있으니, 배너를 추가하시고 싶으신 분들은 ‘배너 관리’에서 배너 이미지를 먼저 추가해 주세요.
7. 기획전 페이지 생성 후, 메뉴 생성하기
기획전 페이지 구성이 끝나셨다면, 가장 중요한 하단의 [저장]을 눌러주세요!
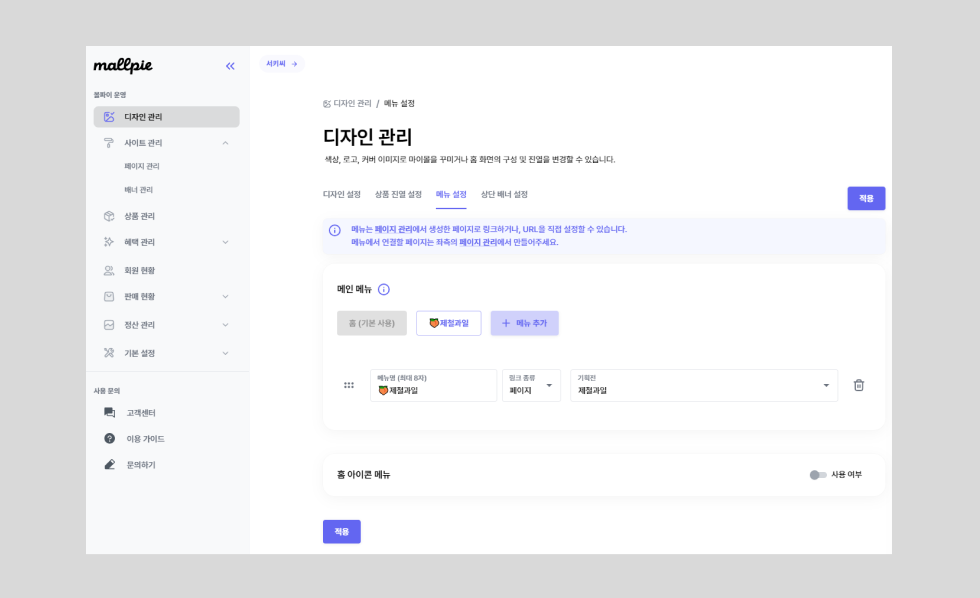
이제 구성한 기획전 페이지를 실제 마이몰에 노출하기 위해, 메뉴 설정 작업이 필요해요. 파트너 홈 화면 [디자인 관리] > [메뉴 설정]을 세팅해 주세요.
[메인 메뉴]
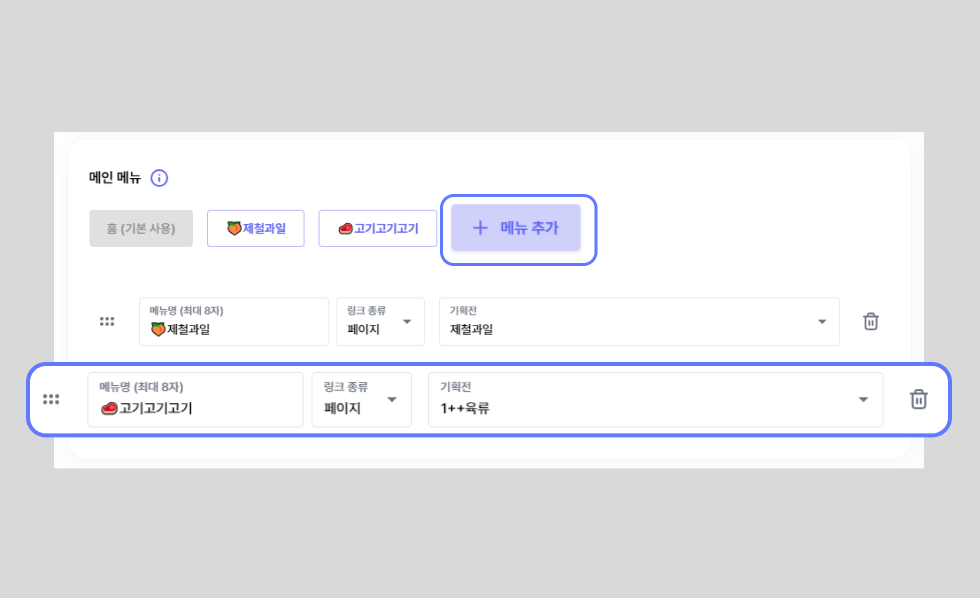
[메인 메뉴] > [메뉴 추가]를 누르시면, 실제 마이몰 홈 화면에서 클릭할 수 있는 메뉴가 생성돼요.
기획전 페이지를 노출할 메뉴명을 입력해 주시고, [링크 종류]에서 ‘페이지’로 설정해 주세요.
기획전 중에서 만들어 두신 기획전을 선택하신 다음 ‘적용’ 버튼을 눌러주시면 완료!
[홈 아이콘 메뉴]
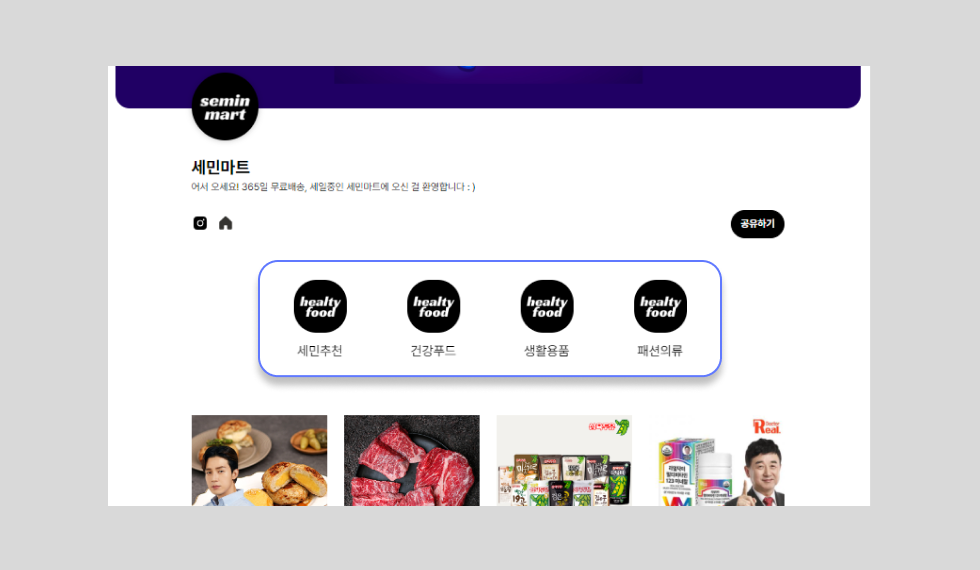
지난 포스팅에서 보여드렸던, '홈 아이콘 메뉴'를 잘 사용하시는 [세민마트] 마이몰을 예시로 가져왔어요.
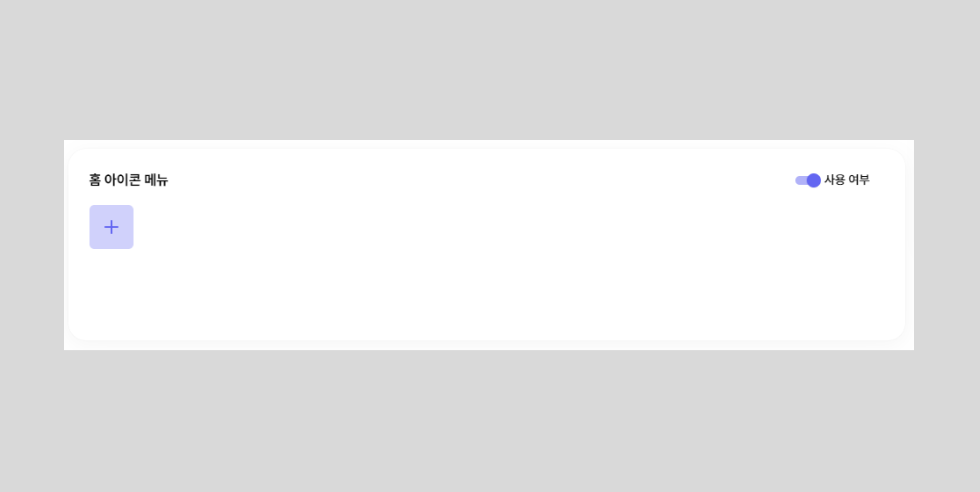
아이콘 형태의 메뉴로, 홈 화면 중앙에 위치하는 메뉴를 구성하실 수 있어요.
아이콘으로 사용하실 이미지를 직접 업로드 하시거나, unsplash의 이미지를 사용해서 설정이 가능해요.
서키씨의 경우 추가로 설정하지 않으셨지만, 아이콘 메뉴는 상시 카테고리의 분류에 용이하니 사용해 보시길 추천드려요 !
오늘은 지난 시간에 소개해 드렸던 기획전 메뉴 구성 방법을 직접 알려드렸는데요. 길게 느껴지지만, 직접 해보시면 생각보다 정말 쉬워요. 무엇보다 5-10분 투자로 내 쇼핑몰의 매출을 최소 20% 이상 올릴 수 있으니, 파트너님들께서 꼭 시도해보시길 바라면서 오늘 포스팅을 마치도록 하겠습니다 😄

